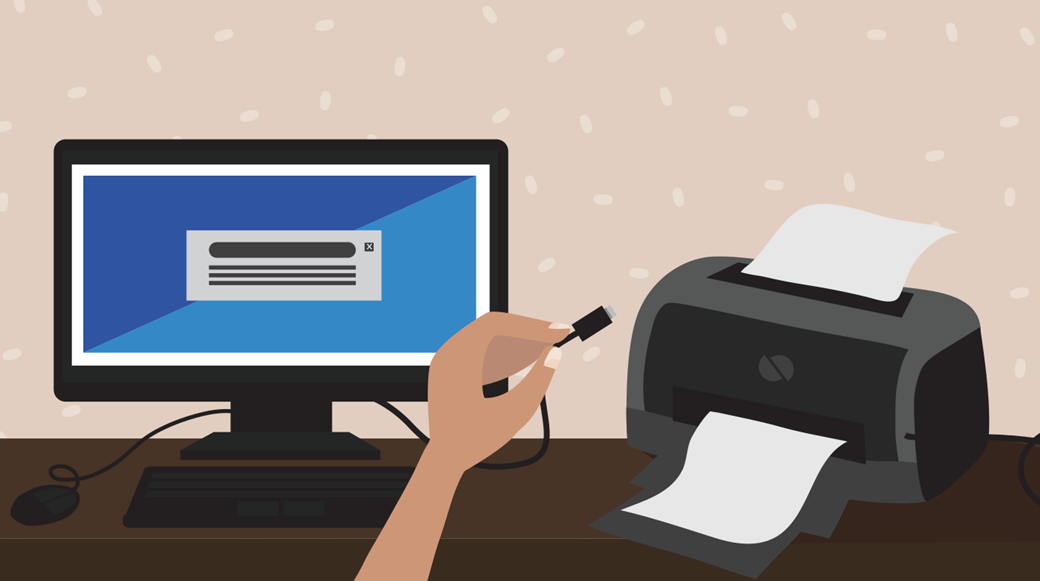
3 Easy Ways to Find all Printers on the Network
Ever been asked to find all printers on the network on Windows? You’ve searched high and low, but there’s nothing anywhere else you could think of? You just need a simple solution that works, both in GUI and with command-line.
In this article, you will learn how to find all printers on the network from settings, cmd and powershell. I am using Windows 10 for this tutorial but the method is valid for other versions also.
Method 1: Find all the Printers on the Network from Settings
Step 1:
Go to the search bar in the bottom left of your screen and search “Printers & Scanners”.
Step 2:
Click on “Printers & Scanners” from the search result as shown in image below.
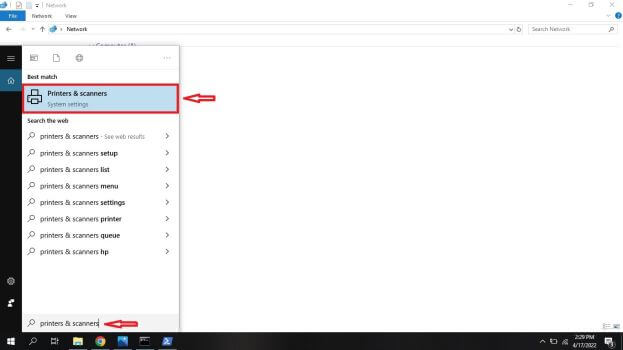
Step 3:
A settings page will be displayed that will list all the printers on the network.
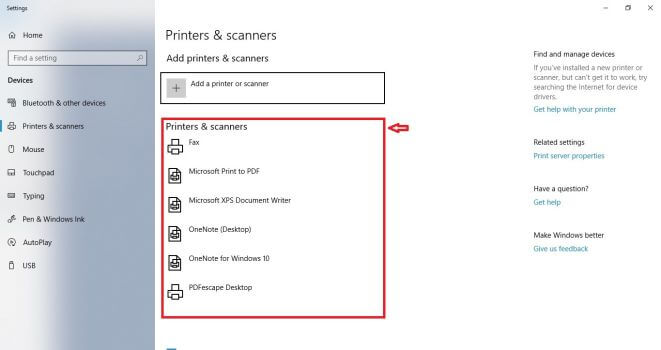
Step 4:
Now, if you want to view properties of any of the listed printers, simply click on the printer and select “Manage” from the given options.
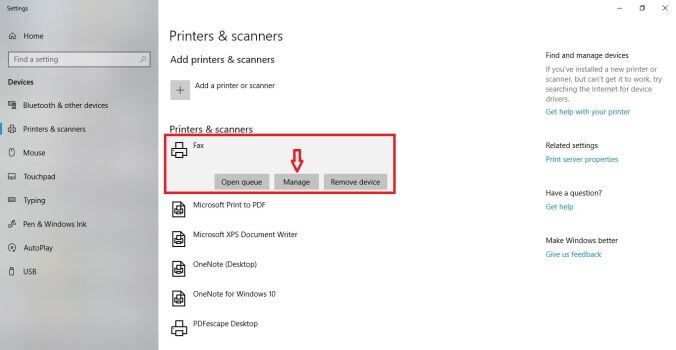
Step 5:
Click on “Printer Properties” from the newly opened window and it will show the properties of the selected printer.
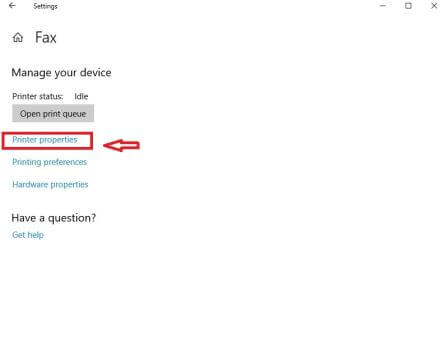
Method 2: Find all the Printers on the Network in Command Prompt
Step 1:
Go to the search bar in the bottom left of your screen and search “cmd”. Open Command prompt from search result.
Step 2:
Copy the following command and paste it in the command prompt. Press enter and all printers will be displayed.
wmic printer list brief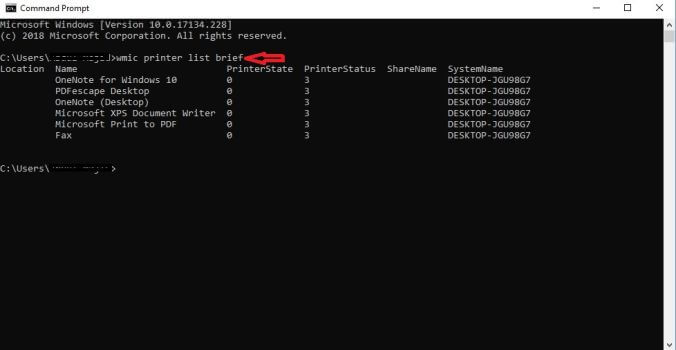
Method 3: Find all the Printers on the Network in PowerShell
Step 1:
Open PowerShell on your computer (You can use search for easy access)
Step 2:
Copy the following command and paste it in the PowerShell. Press enter and all printers will be displayed.
For displaying all details of printers
Get-Printer | Format-List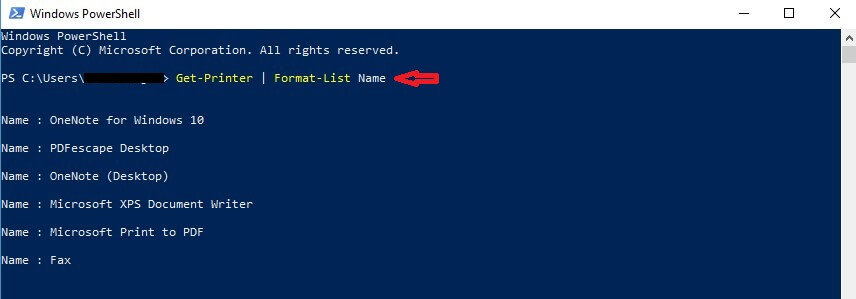
For displaying printers name only
Get-Printer | Format-List Name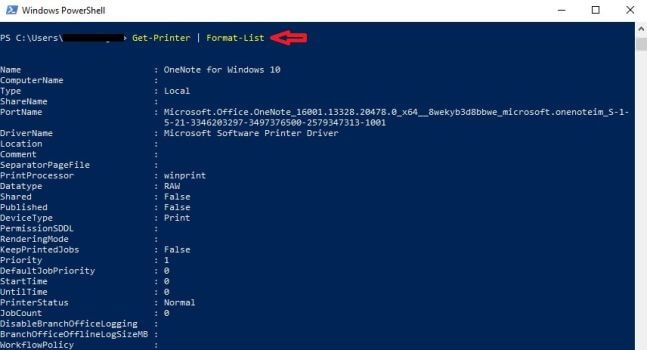
What to Check When a Computer Won’t Detect Network Printers
It’s a pretty common problem that a computer won’t detect printers in a network. There are a few things which cause this behavior so you need to check them to avoid any problem. The causes include the following;
- The printer is off or is not connected to the network properly.
- The printerware software is not updated
- The file and printer sharing is disabled
There are some quick fixes that can help you detect printers in the network. You can start with;
- Restarting the computer
- Reconnecting the printer to network again
- Updating the printer firmware software
- Updating printer drivers
- What Are Ink Subscriptions? - December 12, 2022
- How To Get a Gel Pen To Work Again - December 12, 2022
- Best Pens For Teachers - December 11, 2022